Introduction
All of you probably have seen or
filled PDF forms while submitting tax reports, registration data and so on. PDF
offers more than enough to support forms based workflow and to make data
footprint smaller Adobe has introduced FDF – the Forms Data Format.
Its purpose is isolate the data
from the representation, meaning that FDF file doesn’t contain drawings, images
and fonts which are typically used in “normal” PDF documents to display pages
content, because it also doesn’t contain any pages as well (it’s not completely
true because FDF annotations can contain graphical data, it will be covered
later). It its simplest form a FDF document contains just a set of fields and
their values.
FDF can be used for submitting
forms data to the server, receiving the response and filling the interactive
forms. It can also be used for exporting PDF forms data to standalone files
which can be stored in database or transmitted and later imported back to the
original PDF form. Other features include adding custom annotations to the PDF
document the FDF is applied to, or composing the PDF document from multiple
sources using page templates.
So to summarize what you can do
with FDF:
1) Export and import PDF forms
data, you can have several interactive PDF forms templates sharing the same set
of fields and use single FDF to fill all of them.
2) Add annotations, e.g.
watermarks etc. to the target PDF documents
3) Import pages to PDF files from
many source PDF documents, e.g. import document cover from one document and
other parts from other documents. So you can even let your designers work in
parallel on different templates and write code that combines them at the same
time.
FDF is based on PDF and uses the
same file structure, but has some differences described in section 12.7.7 Forms Data Format of the PDF
specification. We prepared a set of code samples which show how to work with
FDF using Apitron PDF Kit for .NET, you can find them below. The complete code
sample can be downloaded from our github repo.
The code
How to generate FDF from PDF
We’ll be working with the following PDF form:
Here is the code for generating FDF from this PDF form using
Apitron PDF Kit
private static void GenerateFDF()
{
using (Stream fileStream = File.Open("../../data/interactiveForm.pdf",
FileMode.Open, FileAccess.ReadWrite))
{
using (FixedDocument target = new FixedDocument(fileStream))
{
// dump PDF doc's form data to FDF file
using (FormsDataDocument fdfDocument =
target.AcroForm.ExportFormsData())
{
using (FileStream fdfOutputStream = File.Create("interactiveForm.fdf"))
{
fdfDocument.Save(fdfOutputStream);
}
}
}
}
}
You can also use Adobe Acrobat and go to Tools -> Forms -> More Form Options -> Manage Form Data -> Export Data… and save the results as FDF.
Fill PDF form using FDF
We’ll fill the same form using exported FDF file. As the
originally the form was empty we will set several values to show how the FDF
content can be altered on the fly.
private static void FillFormUsingLoadedFDF()
{
using (Stream inputStream = File.Open("../../data/interactiveForm.pdf",
FileMode.Open, FileAccess.ReadWrite), outputStream
=File.Create("filledForm.pdf"))
{
//
open the target PDF file
using (FixedDocument target = new FixedDocument(inputStream))
{
// open the prepared FDF doc
using (Stream fdfStream = File.Open("../../data/formData.fdf", FileMode.Open))
{
using (FormsDataDocument fdfDocument = new FormsDataDocument(fdfStream))
{
// fill the FDF and
apply it
fdfDocument.Fields["Name_First"].SetValue("John");
fdfDocument.Fields["Name_Last"].SetValue("Doe");
fdfDocument.Fields["Name_Middle"].SetValue("Middle");
target.ApplyFormsDataDocument(fdfDocument);
}
}
target.Save(outputStream);
}
}
}
You can also simply open the FDF file in Adobe Reader to get
it applied to the default PDF file or
use Tools -> Forms -> More Form Options -> Manage Form Data ->
Import Data…
See the resulting document
below:
 |
|
Pic. 2 PDF form filled using FDF
|
Fill the PDF form using FDF created on the fly
It’s easy to create FDF on the
fly and apply to one or several PDF forms. Here we’ll apply generated FDF to
the two different forms having the same set of fields.
private static void CreateFDFOnTheFlyAndFillForm(string pdfFormFile)
{
using (Stream inputStream = File.Open(string.Format("../../data/{0}.pdf",pdfFormFile),
FileMode.Open),
outputStream = File.Create("filledForm.pdf"))
{
using (FixedDocument target = new FixedDocument(inputStream))
{
// create the forms data document and add
// a few fields we know the names of along
with their values.
using (FormsDataDocument fdfDocument = new FormsDataDocument())
{
// add the first name field
FdfField firstName = new FdfField("Name_First", FdfFieldType.Text);
firstName.SetValue("John");
// add the last name field
FdfField lastName = new FdfField("Name_Last", FdfFieldType.Text);
lastName.SetValue("Doe");
// add the last name field
FdfField middleName = new FdfField("Name_Middle", FdfFieldType.Text);
middleName.SetValue("Alvanda");
fdfDocument.Fields.Add(firstName);
fdfDocument.Fields.Add(lastName);
fdfDocument.Fields.Add(middleName);
// apply the FDF doc to the target and
save,
// now we should have field's values
copied to the
// original PDF doc
target.ApplyFormsDataDocument(fdfDocument);
target.Save(outputStream);
}
}
}
}
We’ll apply this code to the
different versions of the same form, the normal one and compact. They both
share the same set of fields and were created to show how the single FDF
document can be used in “one data set” -> “many representations scenario”.
The normal filled form:
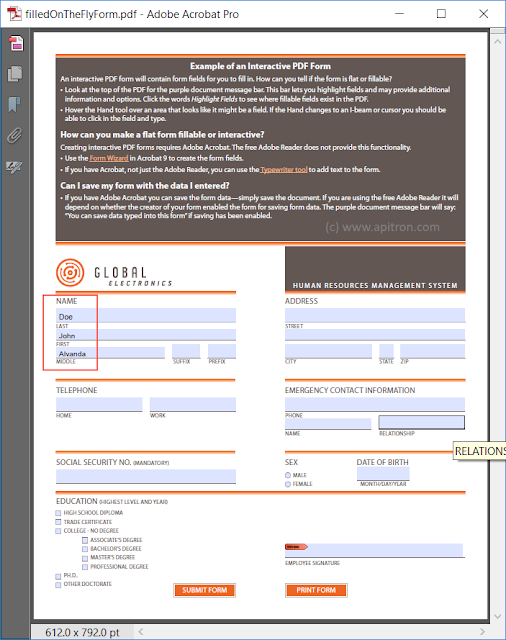 |
|
Pic. 3 The normal version of the form
filled using FDF created on the fly
|
The compact version of the same form:
 |
|
Pic. 4 Compact version of the PDF form
filled using FDF created on the fly
|
Add annotations using FDF
It’s possible to add annotations
using FDF files and these annotations can contain drawings, text, images and
other content allowed in regular PDF. One of the possible usage scenarios is
separation of user-defined annotations and original PDF. This way you can
always have the original version of the file and several sets or versions of
annotations instead of saving several versions of the same PDF for every annotating
session.
The code below shows how to add
simple annotations using FDF:
private static void AddAnnotationsUsingFDF()
{
//
open pdf document that later can be used
//
as a target for applying FDF
using (Stream inputStream = File.Open("../../data/interactiveForm.pdf", FileMode.Open),
outputStream = File.Create("documentWithAnnotations.pdf"))
{
using (FixedDocument targetPDFDocument = new FixedDocument(inputStream))
{
// prepare our forms data document
using (FormsDataDocument fdfDocument = new FormsDataDocument())
{
// set default file this document
applies to
fdfDocument.File = "interactiveForm.pdf";
// add two annotations here, they will
be added the target PDF document
fdfDocument.Annotations.Add(new CircleAnnotation(
new Boundary(100, 300, 300, 500),
new Boundary(100, 300, 300, 500),
AnnotationFlags.Default,
new AnnotationBorderStyle())
{
Color = RgbColors.Red.Components,
InteriorColor = RgbColors.Yellow.Components,
Opacity = 0.5
});
fdfDocument.Annotations.Add(new TextAnnotation(190, 390)
{
Contents = "A sample
annotation created usign FDF!",
IsOpen = true
});
// optionally save the FDF, it can be
opened later and used
// for applying the content to PDF
files
using (FileStream fileStream = File.Create("annotations.fdf"))
{
fdfDocument.Save(fileStream);
}
// Apply FDF and save the result.
// It can be also applied using Adobe PDF Reader,
// It can be also applied using Adobe PDF Reader,
// just open it and it will be applied
automatically using the file name
// set to fdfDocument.File property.
targetPDFDocument.ApplyFormsDataDocument(fdfDocument);
targetPDFDocument.Save(outputStream);
}
}
}
}
Resulting document looks as follows:
 |
|
Pic. 5 Annotations added using FDF
|
A more complex example shows how to add watermark with image
to the PDF document.
private static void AddWatermarkUsingFDF()
{
//
open pdf document that later can be used
//
as a target for applying FDF
using (Stream inputStream = File.Open("../../data/topSecretDocument.pdf", FileMode.Open),
outputStream = File.Create("stampedAsTopSecret.pdf"))
{
using (FixedDocument targetPDFDocument = new FixedDocument(inputStream))
{
// prepare our forms data document
using (FormsDataDocument fdfDocument = new FormsDataDocument())
{
// register image resource for future
use
fdfDocument.ResourceManager.RegisterResource(
new Image("lock","../../data/lock.png",true));
// set default file this document
applies to
fdfDocument.File = "topSecretDocument.pdf";
double xOffsetFromLeft = 10;
double yOffsetFromTop = 10;
double contentHeight = 85;
double contentWidth = Boundaries.Letter.Width - 20;
// add watermark annotation here
WatermarkAnnotation watermarkAnnotation =
new WatermarkAnnotation(
new Boundary(xOffsetFromLeft,
Boundaries.Letter.Height-yOffsetFromTop-contentHeight, xOffsetFromLeft+contentWidth,
Boundaries.Letter.Height-yOffsetFromTop ),
AnnotationFlags.Default,
new AnnotationBorderStyle());
// generate custom content
FixedContent annotationContent =
new FixedContent(Guid.NewGuid().ToString("N"),
new FixedContent(Guid.NewGuid().ToString("N"),
new Boundary(0,0,watermarkAnnotation.Boundary.Width,
watermarkAnnotation.Boundary.Height));
// create fixed size section
Section section = new Section
{
Border = new Border(1),
BorderColor = RgbColors.Red,
Width = contentWidth,
Height = contentHeight,
Padding = new Thickness(5),
LineHeight = 36,
};
// create text content
TextBlock text = new TextBlock("TOP SECRET -
AUTHORIZED PERSONNEL ONLY,
DESTROY THIS DOC AFTER READING.")
{
Color = RgbColors.Red,
Font = new
Apitron.PDF.Kit.Styles.Text.Font("Arial",26),
TextRenderingMode = TextRenderingMode.Stroke,
VerticalAlign = VerticalAlign.Middle
};
// add an image to the annotation's
content,
// set its float property to let the
text flow.
Image image = new Image("lock")
{
Float = Float.Left
};
section.Add(image);
section.Add(text);
// set the content
annotationContent.Content.AppendContentElement(section,
annotationContent.Boundary.Width,
annotationContent.Boundary.Height);
watermarkAnnotation.Watermark =
annotationContent;
fdfDocument.Annotations.Add(watermarkAnnotation);
// optionally save the FDF, it can be
opened later and used
// for applying the content to PDF files
using (FileStream fileStream = File.Create("topSecretAnnotation.fdf"))
{
fdfDocument.Save(fileStream);
}
// Apply FDF and save the result.
// It can be also applied using Adobe PDF Reader,
// It can be also applied using Adobe PDF Reader,
// just open it and it will be applied
automatically using the the file name
// set to fdfDocument.File property.
targetPDFDocument.ApplyFormsDataDocument(fdfDocument);
targetPDFDocument.Save(outputStream);
}
}
}
}
The resulting document is shown below:
Insert pages to PDF documents using FDF and other PDFs as templates
FDF can be used as an
intermediate link between the target PDF file and other PDFs acting as template
sources for adding pages. Used this way the FDF will contain links to pages in
other PDF documents making you able to assemble PDFs from many sources for
particular purpose. You can even combine several pages from different files to
one page if needed.
For it to work you should prepare
source PDFs by marking desired pages as named templates. You can also define
whether the template page can be visible or not for regular users. The image
below shows how to set the page as template using Adobe Acrobat.
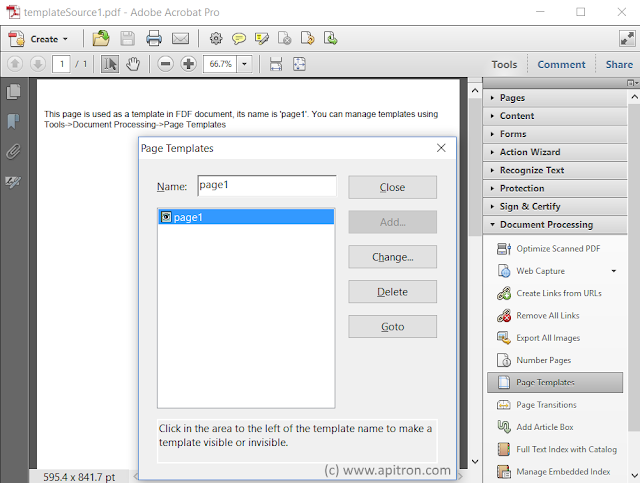 |
|
Pic. 7 Add page template using Adobe
Acrobat
|
Alternatively you can do it in code, using Apitron PDF Kit:
// shows how to create PDF document and
define page template
private static void CreatePDFDocumentAndSetTemplateName()
{
//
create PDF doc
using (FixedDocument doc = new FixedDocument())
{
//
create new page and add some content
Page page = new Page();
page.Content.Translate(10, 700);
page.Content.AppendContentElement(
new TextBlock(@"This page is used as a template in
FDF document, its name is 'page1'.
You can manage templates using Tools->Document
Processing->Page Templates")
{ Color = RgbColors.Red }, 580, 100);
doc.Pages.Add(page);
//
define the template by providing its name and page it refers to
doc.Names.Pages.Add("page1",page);
using (Stream stream = File.Create("templateSource.pdf"))
{
doc.Save(stream);
}
}
}
Here we just create the PDF file
and add a named template to its visible templates collection
(FixedDocument.Names.Pages). You can also create invisible template by adding
the name and page to FixedDocument.Names.Templates collection. Having several
source PDF files with defined templates we can create FDF document and use it
to add all referenced pages to the target PDF document. See the code below:
private static void AddPagesUsingFDF()
{
//
create an empty PDF document (or you can an existing one)
using (FixedDocument target = new FixedDocument())
{
//
create and fill new FDF document
using (FormsDataDocument fdfDoc = new FormsDataDocument())
{
// create template using first template
source
FdfNamedPageReference pageReference1 = new FdfNamedPageReference("page1",
new FileSpecification("../../data/templateSource1.pdf"));
FdfTemplate template1 = new FdfTemplate(pageReference1);
// create template using second template
source
FdfNamedPageReference pageReference2 = new FdfNamedPageReference("page2",
new FileSpecification("../../data/templateSource2.pdf"));
FdfTemplate template2 = new FdfTemplate(pageReference2);
// add pages based on templates created above
fdfDoc.Pages.Add(new FdfPage(new[] {template1}));
fdfDoc.Pages.Add(new FdfPage(new[] {template2}));
// add combined page, its content is composed
using several templates
fdfDoc.Pages.Add(new FdfPage(new[] {template1,
template2}));
target.ApplyFormsDataDocument(fdfDoc);
}
using (Stream outputStream = File.Create("updatedDocumentWithAdditionalPages.pdf"))
{
target.Save(outputStream);
}
}
}
The resulting file contains 3
pages taken from: first PDF, second PDF and combined page composed used
previous two. See the results below:
 |
|
Pic. 8 PDF file created by combining
several files in FDF document,
first page
|
 |
|
Pic. 9 Combined PDF file, page 3
created by merging two templates
into one page
|
Summary
In a highly loaded environment
with lots of PDF forms to manage, one van clearly benefit from using FDF as the
forms’ data storage. When it comes to assembling files from different sources,
FDF sometimes may be simpler and also more convenient than other methods. It
easily automates this task and can be used by end users as input for PDF
processing applications. Apitron
PDF Kit provides you with an ability to create and manage complex FDF and
PDF documents using its easy to use and well-though API.
It’s a cross-platform
library and can be used to create apps targeting iOS and Android (via Xamarin) as
well as Windows-based and MONO platforms. Contact us and we’ll be happy to
answer your questions regarding our products and provide assistance if needed.

