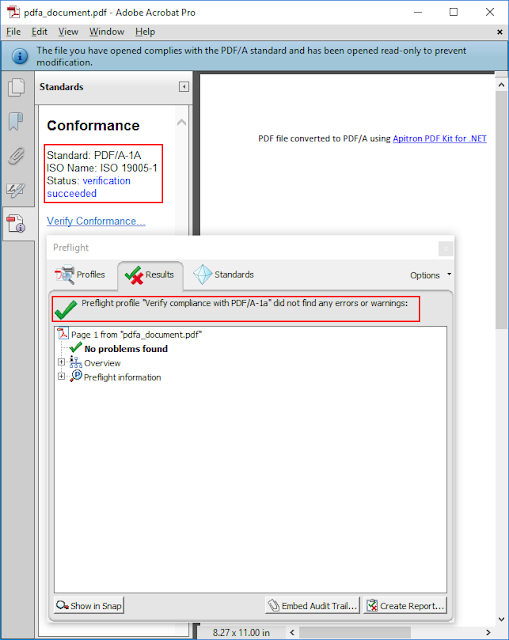Introduction
Searching text in PDF document is
easy and this feature became available to users of our Apitron PDF Rasterizer
for .NET component many releases ago. Now we’ve updated the API and you can
search for text on PDF page using standard .NET regular expression objects
(Regex).
Text search API offered by
Apitron PDF Rasterizer is decoupled from the rendering part and can be used
independently. It’s represented by the SearchIndex
class that handles all search tasks and offers very useful features like
building search indices for the documents, and saving/loading of such indices
for the later use.
Using search API offered by
Apitron PDF Rasterizer you can also highlight text on rendered pages because
you get all necessary information about text position on PDF page.
See the code section for details.
The code
class Program
{
// global rendering
settings
static RenderingSettings renderingSettings = new RenderingSettings();
// hightlight brush
for search results
static Brush hightlightBrush = new SolidBrush(Color.FromArgb(100,255,255,0));
static void Main(string[] args)
{
// the source file
to search the text into
string inputFilePath = "../../data/Apitron_Pdf_Kit_in_Action.pdf";
// open pdf document
for search and rendering
// we'll use 2
different streams here
using (Stream searchStream = new FileStream(inputFilePath, FileMode.Open,
FileAccess.Read),
documentStream = new FileStream(inputFilePath, FileMode.Open,
FileAccess.Read))
{
// create search object from PDF data stream
using (SearchIndex searchIndex = new SearchIndex(searchStream))
{
// open document to be used for rendering
using (Document
doc = new Document(documentStream))
{
searchIndex.Search((handlerArgs =>
{
// if we have results
if
(handlerArgs.ResultItems.Count != 0)
{
// create resulting image
filename
string outputFileName = string.Format("{0}_{1}.png",
Path.GetFileNameWithoutExtension(inputFilePath),
handlerArgs.PageIndex);
// render found result and
start system image viewer
Page page =
doc.Pages[handlerArgs.PageIndex];
using (Image bitmap = page.Render(new Resolution(96, 96),
renderingSettings))
{
foreach (SearchResultItem searchResultItem in
handlerArgs.ResultItems)
{
HighlightSearchResult(bitmap,
searchResultItem,
page);
}
bitmap.Save(outputFileName);
}
Process.Start(outputFileName);
}
}),
// find everything that
matches [WORD][whitespaces]Kit pattern
new Regex("\\w+\\s+Kit"));
}
}
}
}
/// <summary>
/// Highlights the search
result.
/// </summary>
/// <param name="bitmap"> The bitmap. </param>
/// <param name="searchResultItem"> The search result item. </param>
/// <param name="page"> The page. </param>
private static void HighlightSearchResult(Image bitmap,
SearchResultItem searchResultItem,
Page page)
{
using (Graphics gr = Graphics.FromImage(bitmap))
{
double[] rectangle;
SearchResultRegion region =
page.TransformRegion(searchResultItem.Region,
bitmap.Width, bitmap.Height,
renderingSettings);
foreach (double[] item in region.Blocks)
{
rectangle = item;
PointF[] points = new
PointF[rectangle.Length / 2];
for (int i = 0; i < 4; i++)
{
points[i] = new PointF((float)rectangle[i * 2],
(float)rectangle[(i * 2) + 1]);
}
gr.FillPolygon(hightlightBrush,
points);
}
}
}
}
The complete code sample can be found in our github
repo. Results of the execution are
shown below; please note that in evaluation mode search API searches for text on
first three pages only.
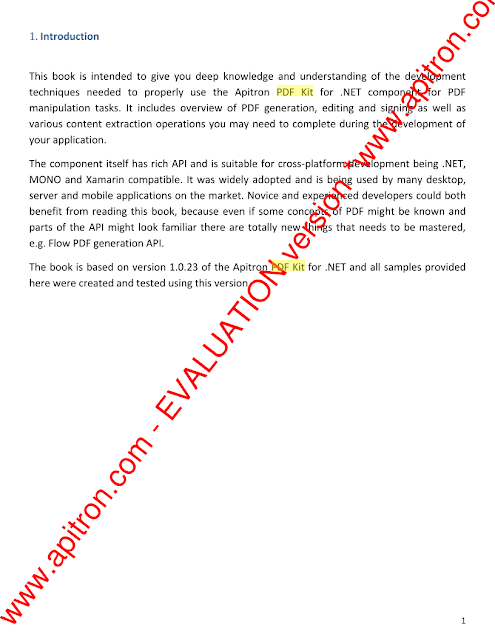 |
Pic. 1 Search text in PDF document -
highlighted text
|
Summary
Apitron PDF Rasterizer for
.NET is a complex solution that you can use for PDF rendering and also for
implementing text search in PDF documents. It’s a cross-platform library
available for many .NET based platforms (Xamarin, Mono, .NET just to name a
few) and can be used to create mobile, desktop and web applications. Contact us
if you have any questions regarding our products or services.