Introduction
Digital signatures are a powerful
and reliable instrument for replacing the traditional signatures, and, unlike
the traditional signatures, they also can be used to check whether the document
was changed since signing. Using
mechanisms defined in PDF standard, one may create signed PDF documents or
check existing ones for changes.
Electronic signatures save time
and trees, and also make the document’s workflow very convenient and flexible.
Since this process can be automated, it becomes possible to sign many required
documents at once (e.g. in financial and government institutions) – making this
essential and sometimes boring task feasible. Apitron PDF Kit .NET component
can be used to create applications handling all aspects of digital signatures defined
in PDF.
Signing PDF document
In this section we’ll show how to
sign a simple PDF document with a digital signature using fixed and flow layout
APIs.
Fixed layout API
See the code sample below, it
signs the PDF document using digital signature and adds signature view based on
image.
public static void SignDocumentUsingFixedLayout()
{
// open
existing document for signing
using (Stream inputStream =
new FileStream("document.pdf",FileMode.Open,FileAccess.ReadWrite))
{
using (FixedDocument doc = new FixedDocument(inputStream))
{
//
register signature image resource
doc.ResourceManager.RegisterResource(
new Image("signatureImage","signatureImage.png"));
//
create signature field and initialize it using a stored
//
password protected certificate
SignatureField signatureField = new SignatureField("signature");
using (Stream signatureDataStream = File.OpenRead("JohnDoe.pfx"))
{
signatureField.Signature = Signature.Create(
new Pkcs12Store(signatureDataStream,"password"));
}
// add signature
field to a document
doc.AcroForm.Fields.Add(signatureField);
//
create signature view using the image resource
SignatureFieldView signatureView = new SignatureFieldView(signatureField,
new Boundary(10, 750, 110, 800));
signatureView.ViewSettings.Graphic
= Graphic.Image;
signatureView.ViewSettings.GraphicResourceID = "signatureImage";
signatureView.ViewSettings.Description = Description.None;
// add
view to page annotations
doc.Pages[0].Annotations.Add(signatureView);
// save
changes using incremental update
doc.Save();
}
}
}
The resulting document is shown below:
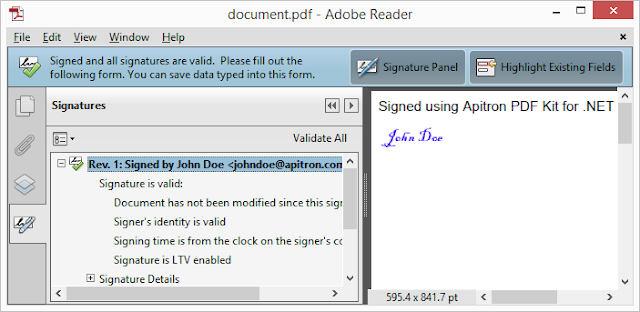 |
Pic. 1 Signing PDF using digital signature,
fixed layout API
|
Note that added signature is LTV
enabled, making the document prepared for long-term validation. LTV is an
enhancement to standard revocation checking, and it allows the validity
checking years after the certificate was created. Apitron PDF Kit captures the
certificate’s sign-time status and saves it inside the PDF document. This
verification certificate remains in the document, so that its validity can be checked
even at some later date, regardless of whether the certificate has expired or
revoked, or if the issuing authority is no longer exists. Because the record is
stored inside the signed document, it is also protected by the document’s
signature, reducing the chances for error or tampering.
Multiple signatures
If you were to sign the document using several signatures, just
add additional signatures in the same way as you add one.
public void AddMultipleSignatures()
{
// open
existing document for update
using (Stream inputStream = new FileStream("signed
document.pdf",
FileMode.Open,FileAccess.ReadWrite))
{
using (FixedDocument doc = new FixedDocument(inputStream))
{
//
register signature image resource
doc.ResourceManager.RegisterResource( new
Image("signatureImage",
"signatureImage.png"));
doc.ResourceManager.RegisterResource( new Image("signatureImage2",
"signatureImage2.png"));
//
create first signature field and initialize it using a stored certificate
SignatureField signatureField = new SignatureField("signature");
using (Stream signatureDataStream = File.OpenRead("JohnDoe.pfx"))
{
signatureField.Signature=Signature.Create(new Pkcs12Store(signatureDataStream,
"password"));
}
//
create second signature field and initialize it using a stored certificate
SignatureField signatureField2 = new SignatureField("signature2");
using (Stream signatureDataStream = File.OpenRead("JaneDoe.pfx"))
{
signatureField2.Signature=Signature.Create(new Pkcs12Store(signatureDataStream,
"password"));
}
// add
signature fields to the document
doc.AcroForm.Fields.Add(signatureField);
doc.AcroForm.Fields.Add(signatureField2);
//
create first signature view using the image resource
SignatureFieldView signatureView = new SignatureFieldView(signatureField,
new Boundary(10, 750, 110, 800));
signatureView.ViewSettings.Graphic
= Graphic.Image;
signatureView.ViewSettings.GraphicResourceID = "signatureImage";
signatureView.ViewSettings.Description = Description.None;
//
create second signature view using the image resource
SignatureFieldView signatureView2 = new SignatureFieldView(signatureField2,
new Boundary(120, 750, 220, 800));
signatureView2.ViewSettings.Graphic
= Graphic.Image;
signatureView2.ViewSettings.GraphicResourceID
= "signatureImage2";
signatureView2.ViewSettings.Description = Description.None;
// add
views to page annotations collection
doc.Pages[0].Annotations.Add(signatureView);
doc.Pages[0].Annotations.Add(signatureView2);
// save
as incremental update
doc.Save();
}
}
}
This code
performs an incremental update on PDF file and signs it with several
signatures. See the image below showing the result:
 |
Pic. 2 Signing PDF with multiple
signatures
|
Flow layout API
The code below shows how to sign
a newly created PDF document using flow layout API. It looks similar to fixed
layout sample except is uses SignatureControl
content element which creates a placeholder for actual widget annotation (signature
view).
public void SignDocumentUsingFlowLayout()
{
// create output document
using (Stream outputStream = File.Create("signed
document.pdf"))
{
ResourceManager resourceManager = new ResourceManager();
//
register signature image resource
resourceManager.RegisterResource(
new Apitron.PDF.Kit.FixedLayout.Resources.XObjects.Image("signatureImage",
"signatureImage.png"));
//
create flow document
FlowDocument doc = new FlowDocument(){Margin = new Thickness(10)};
//
create signature field and initialize it using a stored
//
password protected certificate
SignatureField signatureField = new SignatureField("signature");
using (Stream signatureDataStream = File.OpenRead("JohnDoe.pfx"))
{
signatureField.Signature=Signature.Create(new Pkcs12Store(signatureDataStream,
"password"));
}
//
create signature view using the image resource
SignatureFieldView signatureView = new SignatureFieldView(signatureField,
new Boundary(10, 750, 110,
800));
signatureView.ViewSettings.Graphic = Graphic.Image;
signatureView.ViewSettings.GraphicResourceID = "signatureImage";
signatureView.ViewSettings.Description
= Description.None;
// set
signature field's view
signatureField.Views.Add(signatureView);
// add signature
field to a document
doc.Fields.Add(signatureField);
// add
text and signature control representing the signature
doc.Add(new TextBlock("Signed using Apitron
PDF Kit for .NET"));
doc.Add(new SignatureControl("signature"){Width = 100, Height = 50});
// save
document
doc.Write(outputStream,resourceManager);
}
}
Resulting document looks as
follows:
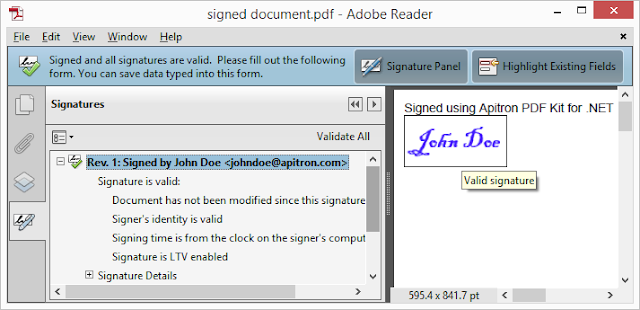 |
Pic. 3 Signature added using flow
layout API
|
Validation of PDF signatures
What if you’d like to check
whether the document’s signature is valid, meaning the document wasn’t changed
since it was signed? It’s possible to perform this check and validate the
signature. In addition you could implement a certificate revocation check, but
it’s out of the scope of our article. We will simply validate the document’s
structural changes without checking the validity of the certificate itself.
See the code below:
/// <summary>
/// Validates the PDF signature.
/// </summary>
public void ValidateSignature()
{
// open
existing document and create output stream
using (Stream inputStream = File.OpenRead("signed
document.pdf"))
{
FixedDocument doc = new FixedDocument(inputStream);
// check
all signature fields
foreach (SignatureField field in doc.AcroForm.Fields.OfType<SignatureField>())
{
Console.WriteLine("Signature
found: {0}",field.Name);
Console.WriteLine("Signature
state: {0}",field.IsValid ?"Valid":"Invalid");
}
}
}
Resulting output is shown below:
 |
Pic. 4 Validation of PDF signatures
|
Conclusion
In this article we demonstrated
how to work with PDF signatures: sign PDF documents, validate existing
signatures, and use multiple signatures at once. While the theory behind the electronic
signatures remains fairly complex, and its implementation and testing may take
significant amount of time, using tools like Apitron PDF Kit it’s easy to get
the job done without diving too much in mathematics and PDF specifics. Contact
us if you have any questions regarding digital signatures or PDF in general and
get an advice from PDF experts.
Downloadable version of this article can be found by the following link [PDF].
Downloadable version of this article can be found by the following link [PDF].
No comments:
Post a Comment